How to Integrate Google Maps into Your Flutter App
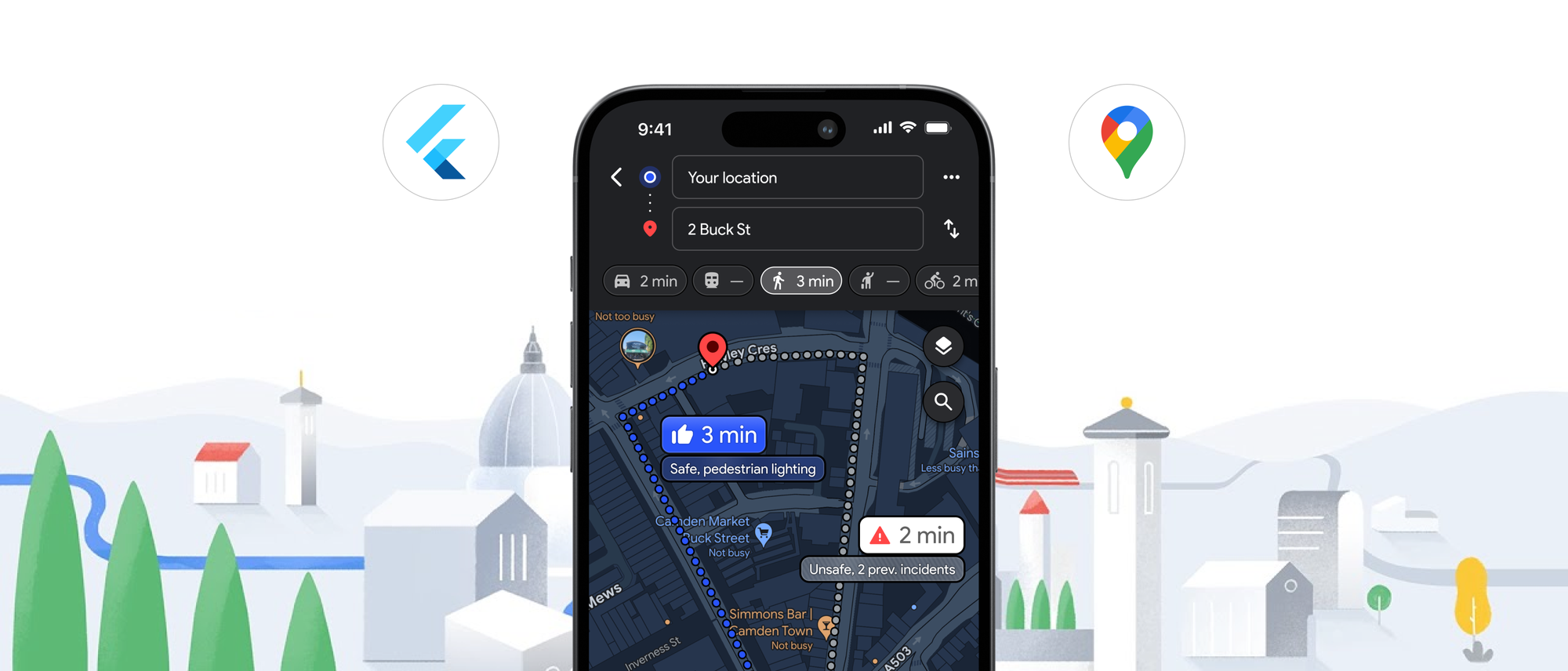
In our smartphone-driven world, location services are transforming the app landscape. The global location-based services market is projected to hit a staggering reach USD 129.71 billion by 2032, exhibiting a CAGR of 19.5% during the forecast period (2024-2032) This explosion stems from our smartphone addiction and hunger for personalized experiences. It's only natural that developers are rushing to integrate Google Maps into their apps, aiming to deliver an engaging, user-friendly mapping experience.
Flutter, Google's toolkit for building cross-platform apps from a single codebase, has captured the hearts of developers worldwide. As of 2023, a whopping 42% of software developers have embraced it. Now, imagine fusing Flutter's versatility with Google Maps' power. The result? Cross-platform apps with mapping capabilities that truly shine.
Ready to jump in? Let's explore the journey of integrating Google Maps into your Flutter app, from the basics to advanced techniques that'll make your app stand out.
Getting Your Flutter Project Google Maps-Ready
Setting Up Your Development Environment
Before we start coding, let's ensure your Flutter project is prepped for Google Maps integration.
- Kick things off by adding the Google Maps Flutter plugin to your pubspec.yaml:
dependencies:
flutter:
sdk: flutter
google_maps_flutter: ^2.2.0- Run flutter pub get to grab the dependency.
- Secure a Google Maps API key - your ticket to using Google Maps services. Hop over to the Google Cloud Console to get yours.
Configuring Your Project
- Now, let's set up for both Android and iOS:
For Android: Slot your API key into android/app/src/main/AndroidManifest.xml :
<manifest ...
<application ...
<meta-data android:name="com.google.android.geo.API_KEY"
android:value="YOUR_API_KEY_HERE"/>For iOS: Pop your API key into ios/Runner/AppDelegate.swift :
import UIKit
import Flutter
import GoogleMaps
@UIApplicationMain
@objc class AppDelegate: FlutterAppDelegate {
override func application(
_ application: UIApplication,
didFinishLaunchingWithOptions launchOptions: [UIApplication.LaunchOptionsKey: Any]?
) -> Bool {
GMSServices.provideAPIKey("YOUR_API_KEY_HERE")
GeneratedPluginRegistrant.register(with: self)
return super.application(application, didFinishLaunchingWithOptions: launchOptions)
}
}
With setup complete, let's dive into implementing Google Maps in Flutter.
Implementing the Basic Map
To create a Google Map in your Flutter app, you'll use the GoogleMap widget from the google_maps_flutter package. Here's a simple example:
import 'package:flutter/material.dart';
import 'package:google_maps_flutter/google_maps_flutter.dart';
class MapScreen extends StatefulWidget {
@override
_MapScreenState createState() => _MapScreenState();
}
class _MapScreenState extends State<MapScreen> {
late GoogleMapController mapController;
final LatLng _center = const LatLng(37.7749, -122.4194); // San Francisco coordinates
void _onMapCreated(GoogleMapController controller) {
mapController = controller;
}
@override
Widget build(BuildContext context) {
return Scaffold(
appBar: AppBar(
title: Text('Google Maps in Flutter'),
),
body: GoogleMap(
onMapCreated: _onMapCreated,
initialCameraPosition: CameraPosition(
target: _center,
zoom: 11.0,
),
),
);
}
}
This snippet creates a basic Google Map centered on San Francisco. Feel free to adjust the initial position, zoom, and other properties to fit your app's needs.
Taking Your Google Maps Integration to the Next Level
Adding Markers to Your Map
Markers are perfect for highlighting specific locations. Here's how to add one:
Set<Marker> _markers = {};
// In your build method:
GoogleMap(
// ... other properties
markers: _markers,
),
// To add a marker:
setState(() {
_markers.add(
Marker(
markerId: MarkerId('marker_1'),
position: LatLng(37.7749, -122.4194),
infoWindow: InfoWindow(title: 'Welcome to San Francisco!'),
),
);
});
Want to change your Google Maps look? Just tweak the Maps property:
GoogleMap(
// ... other properties
mapType: MapType.hybrid,
),
Implementing User Location
To show users their location on the map, request permissions and use the myLocationEnabled property:
GoogleMap(
// ... other properties
myLocationEnabled: true,
myLocationButtonEnabled: true,
),
Don't forget to add necessary permissions to your AndroidManifest.xml and Info.plist files!
Best Practices for Seamless Google Maps Integration in Flutter
Performance Optimization
- Keep It Smooth: Too many markers can slow things down. Consider clustering or custom tiles for large datasets.
Error Handling and Responsiveness
- Plan for Hiccups: Implement robust error handling, especially for network requests and location services.
- Flex Those Layouts: Ensure your map looks great on all screen sizes and orientations.
Accessibility and Testing
- Include Everyone: Provide alt text for map elements and consider adding voice guidance for navigation.
- Test Thoroughly: Put your Google Maps integration through its paces on both Android and iOS to ensure consistent behavior.
Wrapping Up
Integrating Google Maps into your Flutter app can take it from good to great. With this guide, you're well-equipped to implement and customize Google Maps in Flutter.
Remember, great Google Map integration in Flutter balances functionality, performance, and user experience. With Flutter's cross-platform magic and Google Maps' rich features, you're set to create location-aware apps that users will love.
Need expert assistance with your Google Maps integration or other Flutter development challenges? Our Flutter app development company specializes in creating seamless map experiences within Flutter applications. From custom map styles and markers to complex location-based features and optimized performance, our team can help elevate your app with professional map implementation. Contact us today to discuss how we can enhance your Flutter project with polished Google Maps functionality that delivers real value to your users.
Suggested Reads- How to Implement Drag-and-Drop in Flutter?
Frequently Asked Questions
Can you integrate Google Maps into your app?
Absolutely! You can bring Google Maps into your app using the google_maps_flutter package for Flutter applications. This opens up a world of possibilities, allowing you to add interactive maps, markers, and other location-based goodies to your app.
Is Google Maps API free for Flutter?
Good news! Google Maps API offers a free tier with a generous usage quota that should cover most developers' needs. However, if your app becomes the next big thing and exceeds certain usage limits, you might need to enable billing. It's always a good idea to review Google's pricing and terms for the most up-to-date information.
Why Do React Native & Flutter Outperform Kotlin & Swift?
React Native and Flutter often have an edge over Kotlin and Swift when it comes to development speed and cross-platform compatibility. They allow developers to write code once and deploy it across multiple platforms, which can be a real time and resource saver.
Flutter vs React Native: Which Suits Your Project?
Choosing between Flutter and React Native depends on what your project needs. Flutter shines with faster performance and a more consistent UI across platforms, while React Native boasts a larger community and better support for native modules.
