How to Add Products To Collections on Shopify
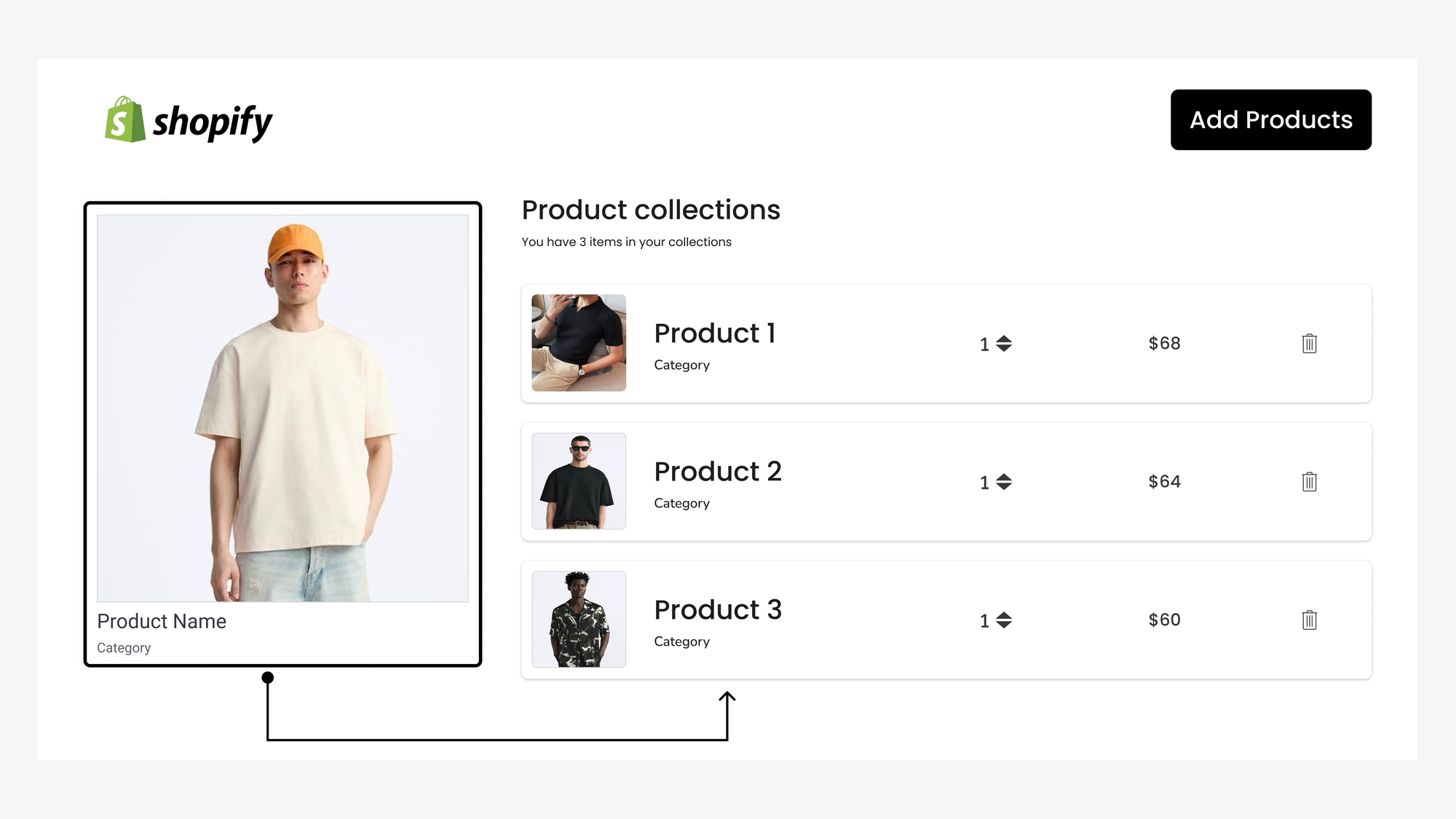
As a Shopify store owner, organizing your products into collections is crucial for creating a smooth shopping experience for your customers. Collections help group similar items together, making it easier for shoppers to find what they're looking for. In this guide, we'll walk you through the process of how to add collections on Shopify.
Collections in Shopify come in two types: manual and automatic. Manual collections require you to add products to a collection individually, while automatic collections use rules to include products based on specific criteria. We'll focus on the manual method as it's more straightforward and gives you complete control over which products appear in each collection.
Step by Step Guide on Adding Products to Shopify Collection Page
Step 1: Login to Admin Panel
To start adding products to Shopify collections, first, make sure you're logged into your Shopify admin panel.
Step 2: Creating a Collection
From there, navigate to "Products" in the left sidebar, then click on "Collections." If you haven't created a collection on Shopify yet, you'll need to do that first by clicking the "Create collection" button. Give your collection a title, add a description if desired, and set the collection type to "Manual."
Once you have created collections in Shopify, it's time to add products. There are two main ways to do this:
Step 3: Adding Products to Collection Page
On the collection page, scroll down to the "Products" section and search for the product which you want to add.
This will open a window where you can search for and select the products you want to add.
You can choose multiple products at once by clicking the checkbox next to each item. Once you've selected all the products you want to include, click "Add" at the bottom of the window. The selected products will now appear in your collection.
Step 4: Adding Products from Individual Product Pages
If you prefer to add a product to a collection one at a time as you're creating or editing them, you can do so directly from the product page.
While editing a product, scroll down to the "Product organization" section. Here, you'll see a field labeled "Collections." Start typing the name of the collection you want to add the product to, and select it from the dropdown list that appears.
You can add the same product to the collection multiple times if needed. Don't forget to save your changes when you're done.
This is particularly useful for items that fit into various categories. For example, a t-shirt could be in both "Summer Wear" and "Graphic Tees" collections.
How To Remove a Product From Shopify Collection
To remove a product from the shopify collection,
Step 1: simply go to the collection page, find the product you want to remove,
Step 2: and click the "Remove" button next to it.
Step 3: Alternatively, you can edit the product directly and remove the collection from the "Collections" field in the "Product" section.
Remember, the order of products within a collection matters for how they're displayed in your store. By default, products are sorted by "Manual" order, which means they appear in the order you added them. You can easily change this order by dragging and dropping products on the collection page. If you prefer a different sorting method, you can change it in the collection's settings to options like "Best selling," "Price (low to high)," or "Created date."
As your store grows, you might find it helpful to use tags in combination with automatic collections. While we've focused on manual collections here, automatic collections can save time by automatically including products based on tags, product type, price, or other criteria you set.
Regularly reviewing and updating your collections is a good practice. This ensures that your store remains organized and that customers can easily find what they're looking for. You might want to create seasonal collections, highlight new arrivals, or group items for special promotions.
Conclusion
Adding products to shopify collection is a straightforward process that can significantly improve your store's organization and customer experience. By grouping related products together, you make it easier for customers to browse and find items they're interested in, potentially increasing your sales.
Whether you choose to add products individually from the collection page or as you create and edit them, keeping your collections up-to-date and well-organized is key to running a successful Shopify store.
Expert Shopify Development Services by F22 Labs
While the process we've outlined is relatively simple, we understand that not everyone is comfortable modifying their store's code. That's where F22 Labs comes in. As experts in Shopify development services, F22 Labs can handle all aspects of your Shopify store customization, from simple tweaks like changing your logo link to comprehensive store overhauls.
Don't let technical challenges hold your e-commerce business back. Contact F22 Labs today and take your Shopify store to the next level with their professional Shopify development services.
FAQ
Can I add the same product to multiple collections?
Yes, you can add a product to multiple collections. This is useful for items that fit various categories, allowing customers to find products through different browsing paths.
What's the difference between manual and automatic collections?
Manual collections require adding products individually, offering full control. Automatic collections use rules to include products based on criteria like tags or price, saving time for larger inventories.
How do I change the order of products within a collection?
In manual collections, drag and drop products to reorder. For automatic collections, use the "Sort" option to choose criteria like best-selling, price, or newest items first.
Can I set a specific product as the collection image?
Yes, you can choose a product image as the collection image. Edit the collection, scroll to "Collection image," and select "Choose product image" to set it.
